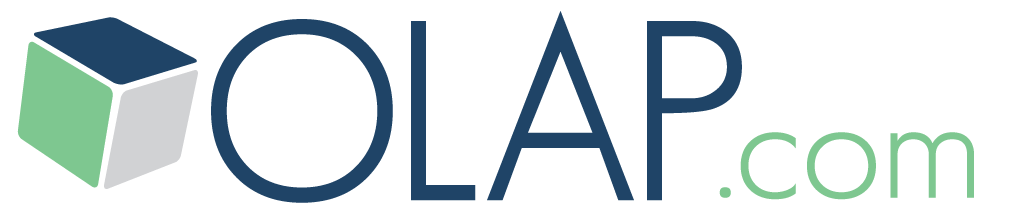OLAP Basics
OLAP Reporting
- Create and Modify a Slice
- Page Members and Slice Layout
- Entering Data into PowerOLAP
- Using Excel as a Front End
OLAP Cube Modeling
Creating OLAP Dimensions and Members
Dimensions are lists of related terms used to organize your data. Thus, a natural Dimension name for the Members January, February and March might be Months. Dimensions, in turn, are used to construct Cubes, the multidimensional structures in which you store and model data.
In the model we are about to create, we will define three Dimensions: Months, Accounts, and Regions.
Adding Dimensions
1. Select Model > Dimensions or click on the New Dimension Button ![]() . The following Dimension dialog box is displayed:
. The following Dimension dialog box is displayed:
.png?w=1080)
2. Type Months in the Dimensions text field, and click “Add”. The dialog box appears as in the following figure:
.png?w=1080)
3. Type Accounts in the Dimensions text field. Click “Add”. Type Regions, and “Add”. You can use the “Enter key”in place of clicking the “Add” button. Once you have entered all of the Dimensions above, the list box should look like this:
.png?w=1080)
4. Click “OK” to safe and return to the PowerOLAP main application window.
Adding Members to Dimensions
There are two types of Members: Detail Members and Aggregate Members. Detail members “add up” to Aggregate members. For example, in the Months dimension you would make January, February, March (all Detail members) add up to 1st Quarter (Aggregate member).
1. Select Model > Dimensions to return to the Dimensions dialog box.
2. Double-click on Months or Select Months, then click “Edit”. The Months dimension is currently selected for editing, as indicated in the Dimension Hierarchy dialog title bar (‘Months’ Hierarchy).
.png?w=1080)
3. Select the “Create New Member” icon or right-click within the Member list box (on the left in the dialog) and select “New”.
4. Type January in the Members text box (over the currently highlighted text—e.g., Untitled3). Press “Ctrl-Enter” to start a new Member slot.
5. Type February in the Members text box. Press “Ctrl-Enter” to start a new Member slot. The Member list box will appear as follows:
.png?w=1080)
6. Using this procedure, enter the remaining months of the year — these will be the Detail Members in the Months Dimension.
7. Next, create the Aggregate members for the Months dimension in the same manner.
NOTE: Before a Hierarchy is created, all Members appear as the Detail Members (displaying the # icon).
8. Press “Ctrl-Enter” to start a new Member slot.
9. Type 1st Quarter in the Members text box. Press “Ctrl-Enter” start a new Member slot.
10. Create 2nd Quarter, 3rd Quarter, 4th Quarter and Total Year in the same manner.
NOTE: You can double-click on a name, or use the right mouse button, to rename or delete a name in the Member list box.
When you are done, the Member list box will appear as follows:
.png?w=1080)
If the Member names are not in the order you want, click and drag them to the desired position in the list.
Note: Only one database file (“.olp”) may be open at a time.