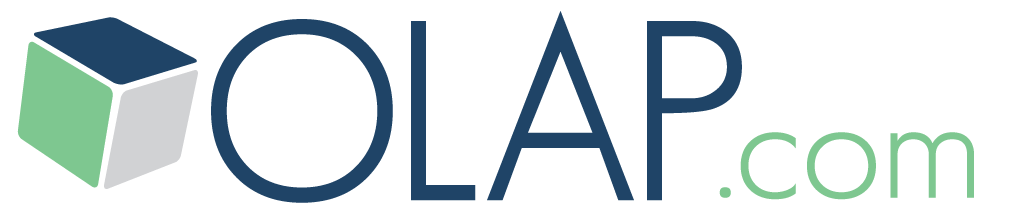OLAP Basics
OLAP Reporting
- Create and Modify a Slice
- Page Members and Slice Layout
- Entering Data into PowerOLAP
- Using Excel as a Front End
OLAP Cube Modeling
Creating Page Members and Slice Layout
To demonstrate how quickly and easily views can be changed, you will now arrange the Dimensions of this Slice to view data with Accounts as rows, Months as columns and Regions displayed as a page. Start by dragging and dropping the Dimension names into the Filter, Row and/or Column Labels section.
The steps below for rearranging the slice applies when you are using the Traditional slice view. However, you can still easily re-arrange the dimensions using the default slice view by dragging and dropping dimensions to the Rows, Columns and Headers.
1. Select Months in the Filter box and drag it down to the Column Labels list box, below Accounts. [Note that a “nested” view is created, assuming you are operating in Automatic calculation mode.]
2. Select Regions in the Row Labels list box and drag it up to the Filter list box.
3. Select Accounts in the Columns Labels list box and drag it down into the Rows Labels list box.
By placing Regions in the Filter box, you display data for a single Member of the Regions dimension. The Page member you see when you first arrange a Slice is the Member at the top of that Dimension’s member list. In this case, the Slice grid displays the data for all Accounts and all Months for the Regions member Canada.
4. From the PowerOLAP ribbon go to Slice tab and select Save Slice As command then type Accounts by Months in the Slice Name text box.
5. Click OK.
You have created and saved a second Slice, Accounts by Months:
.png?w=1080)
Selecting Page Members
Currently you are viewing data for Canada. To view data for other Members defined in the Regions dimension within the Accounts by Months slice—e.g., to change the view from Canada to United States:
1. With a slice opened, go to the Filter section on the left hand pane then double click on Regions: Canada.
.png?w=1080)
The following Edit Slice dialog box is displayed (in this example, Edit ‘Regions’ for ‘Accounts by Months’):
.png?w=1080)
The Detail member icon to the left of Canada in the Slice Content list box is yellow, indicating that this Member is the currently selected Page member.
You can select any Member in this list box as the Page member to view within the Slice:
2. Double-click United States in the Slice Content list (in the right hand pane of the dialog box).
The icon beside it is now yellow. You may also select a Page member by selecting a Member on the right hand pane then clicking on the Select Page Member icon, .png?w=1080) , from the menu bar.
, from the menu bar.
3. Click the OK button, ![]() , on the toolbar, to close the dialog box and return to the Accounts by Months slice.
, on the toolbar, to close the dialog box and return to the Accounts by Months slice.
The current Slice now displays data for United States, which is indicated in the Filter list box, beside Regions (i.e., Regions: United States).
Changing the Grid Layout
You can change the layout of the Slice grid by moving Members of a Dimension within the Slice Content list box:
1. Double-click on the Months dimension in the Column Labels box in your current Slice. The Edit Slice dialog box is displayed.
Currently, Total Year is at the bottom of the Slice Content list box, which corresponds to the rightmost column in the grid (you may need to scroll rightward in the grid to see Total Year). By dragging and dropping Total Year to the top of the list, you can move it to the leftmost column of the Slice:
2. Select Total Year from the Slice Content list box on the right, then drag and drop it above January.
.png?w=1080)
3. Click the OK button, ![]() , on the toolbar.
, on the toolbar.
You are returned to the Accounts by Months slice, and Total Year is now displayed in the first column of the Slice, as shown in the image below.